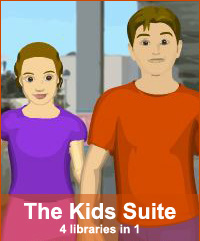Video Tutorials for StoryBoard Quick 6.2
Watch these quick tutorials to get an in-depth view and creative tips with the newest version of StoryBoard Quick, featuring new and easy-to-use options.
Using Characters
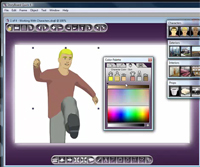
Learn how to use StoryBoard Quick 6's Characters through the Character Palette and place them in the frame, as well as how to create different shots with ease. See how to rotate and change the elevation of a character using buttons on the Main Toolbar, and learn how to colorize the hair, skin, lips, shirt, pants and shoes of a character, and Save the Character for future accessiblity from the My Characters palette.
Importing Images
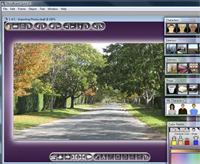
See how StoryBoard Quick allows you to import digital photos in addition to the available Interiors and Exteriors. Through the File Menu command or by a simple drag-and-drop, importing a digital photo is easy, and StoryBoard Quick graphics still work with the imported photos. Also learn more about how multiple images will import into your project with the Import Image Folder command.
Import Your Script
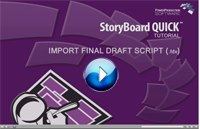
Learn how to import your script from a screenwriting application or word-processor directly into the caption windows of your storyboard. This video shows importing from Final Draft. See how the Import Wizard can break up a script according to the outline elements of the script into new frames while keeping the script format. Also view your script in the new script print format, which maintains your format alongside the storyboard frames.
Color Palette
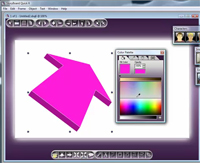
See how to access the Color Palette and learn how to use each of the four Color Palette tabs: Fill Color, Pen Color, Character Color, and Prop Color. See the different color schemes available such as color hues, color shades, skintones, and black-to-white gradients, as well as how to access your System Color Palette from StoryBoard Quick. Apply color-customization to all the Draw Tools and 3D Directors Arrows by selecting fill color, line color, line thickness, and opacity level. See color transformations on StoryBoard Quick Characters and Props.
Masking Objects

For those photos where there's an item in the photo that you'd like to use, but you don't want all the other things in the photo. For example, you'd like to use a specific shot of a car or an actor. Well, in the past, this would require some keen compositing skills, but now StoryBoard Quick and StoryBoard Artist makes it incredibly easy with the new MASKING TOOL.
Overheads & Overlay Library Add-on

This is an example of using one of the additional libraries we have available. This library add-on helps create "special" visual effects with the use of creative overlays. Learn how to create some iconic shots by composing the background and dropping the overlay onto the scene. Overhead objects are also included in the library, making it easy to create overhead diagrams for your crew. Learn more >>
Overview Window
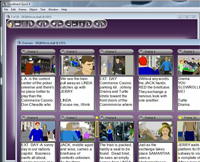
Locate the Overview Window on the Main Toolbar or through the Windows Menu, and see your project in thumbnail form, with or without captions. Learn to rearrange by dragging thumbnails, as well as change the Preferences for the look of the Overview Window. See how to add or delete one or multiple frames via the Overview Window, and notice how easy it is to jump to frames in your project!
Key Color Makes Transparencies
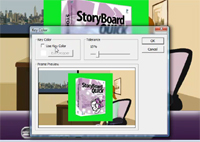
See how imported bitmap images can be key-colored to get rid of a specific color in the image. This approach can be used to make any range of colors transparent in an image by using the Eye Dropper tool in the Key Color dialog box, which is accessible through the Object Menu. See how the Tolerance Bar can be used and learn to use Key Color in order to match the image to your frame.
Use Photoshop Layers

Learn how to import layered Photoshop images (flattened images can be imported through the regular Image Import). With a multi-layered Photoshop image, a dialog box controls how it will be imported. Understand the options of the dialog box and what you want to select for the image's Frame position, Preview, Order, Import Size, and Translation. Also see how imported the individual layers of the Photoshop image can be moved or delete in StoryBoard Quick, and accompanied by StoryBoard Quick graphics.
Print with Special Borders
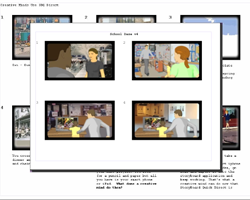
See how to print with special borders around your frames. Choose from plain to rounded to unique frame edges when you print or print to pdf.
Main Toolbar Part 1
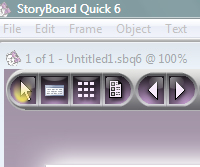
The Main Tools Part 1: Introduce yourself to the Select Tool, Caption button, Overview button, Print Preview icon, Previous/Next buttons.
Main Toolbar Part 2
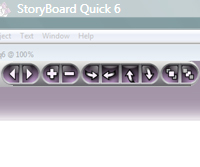
The Main Tools Part 2: Learn the Zoom buttons (Zoom In, Zoom Out), Rotate buttons (Turn Right, Turn Left), Elevation buttons (Up, Down), and Layering icons (Bring to Front, Send to Back).
Crop Tool
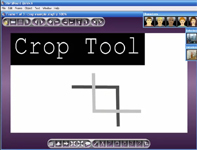
Adust objects by making parts invisible. This introduction to the Crop icon, teaches you how to use the tool to crop objects in the frame such as characters, locations, and props. Also learn how to remove crop and even change character pose while cropped.
Key Backgrounds

Learn how to combine multiple backgrounds to create original frame images using the Key Color dialog box in the Object Menu. Use the key color Tolerance Slider to manipulate the range of colors to be made invisible. Also learn the shortcut for Key Color straight from an object in the frame.
Draw Tools 1
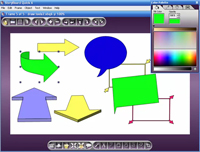
Learn the first six buttons on the Draw Toolbar: Move Away From Camera Arrow, Move To Camera Arrow, Move Across Frame Arrow, Zoom Into Area, Zoom Out of Area, and In-Frame Caption Bubbles. See how to categorize your arrows by changing the colors, and also learn the shortcuts in order to create Turn Arrows and Caption Squares.
Using Layers
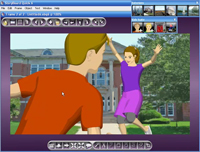
Learn the basics of layers. All objects automatically are stored on their own layer within each frame. Learn layer manipulation with basic commands and shortcuts of Bring to Front, Send to Back, Move Forward, and Move Backward.
Export to HTML
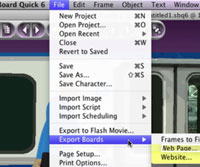
Export your project to HTML for fast and simple web viewing. StoryBoard Quick offers two types of HTML export including a single page with all of your frames visable with captions along side as well as a multi-page website, with navigation, giving each frame its own individual spotlight.